Vue globale de la barre des tâches :

Bouton Accueil

Avec le bouton Accueil, vous retournez à la page d'accueil de l'application. Votre session est automatiquement réinitialisée.
Bouton Aide

Le bouton Aide ouvre le présent document. Il s'agit d'une aide, formulée en format wiki.
Bouton Contact

Le bouton Contact ouvre une nouvelle page avec un formulaire de contact.
Si vous avez des suggestions ou des réclamations, n'hésitez pas à nous contacter.
Bouton Conditions d'utilisation

En cliquant sur le bouton Conditions d'utilisation il est possible obtenir des informations sur la base juridique.
Changement de la langue actuelle

Choix de la langue actuelle dans le guichet map.geoportail.lu.
La langue actuelle est affichée en gras.
Agrandir la carte
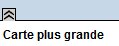
En cliquant sur la fonction Carte plus grande, le menu s'étend et la carte s'affiche dans une dimension plus grande.
Pour réouvrir le menu il faut simplement cliquer sur .
Photo aérienne

Avec cette fonction il est possible de superposer deux fonds de plan en définissant librement leur degré de transparence moyennant le régulateur translatif. Vous pouvez ainsi affiner vous-même votre fond de plan en décidant du degré de transparence de la carte topographique d'une part et de l'orthophoto d'autre part.
Exemple:
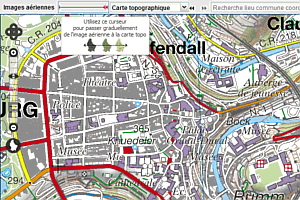
Choix de la carte
Avec cette fonction il est possible de choisir le fond de plan parmi la liste ci-dessous.
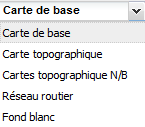
Revenir à la vue précédente
 Ce bouton vous permet de revenir à la vue précédente.
Ce bouton vous permet de revenir à la vue précédente.
Revenir à la vue en avant
 Ce bouton vous permet de revenir à la vue suivante après être retourné à la vue précédente.
Ce bouton vous permet de revenir à la vue suivante après être retourné à la vue précédente.
Mesurer
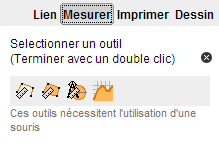
En utilisant ce menu il vous sera possible de choisir, parmi differentes options de mesurage
nous allons les expliquer en détail ci-dessous
Calcul de distance 
Avec cette fonction, il est possible de calculer une distance entre deux ou plusieurs points.
Pour commencer, vous cliquez simplement sur un point de la carte où vous voulez commencer, ensuite vous définissez un deuxième point de votre choix en le double-cliquant.
La distance en unité kilomètres entre les deux points est affichée dans une fenêtre dédiée.
Exemple:
| Simple calcul de distance | Calcul de distance allongée | |
|---|---|---|
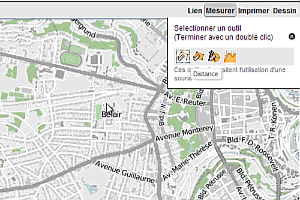
|
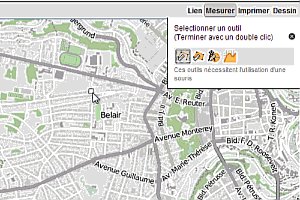
|
Calcul de surface
Avec cette fonction, il est possible de calculer la superficie à l'intérieur du polygone défini par une série de points que vous pouvez définir dans la carte.
Exemple
Simple calcul de surface
Calcul d'Azimuth
Avec cette fonction, il est possible de calculer l'angle dans le plan horizontal entre la direction d'un objet et une direction de référence. Ici la direction de référence est le Nord géographique
Exemple
Simple calcul d'Azimuth
Calcul du profil altimétrique
Cette fonction,vous permet d'établir un profil alimétrique entre deux ou plusieurs points.
Selectionnez un point de départ sur la carte , ensuite définissez des points supplémentaires de votre choix. Finalisez la séléction en double-cliquant. Le profil altimétrique est alors affiché.
Exemple
Etablissement d'un profil altimétrique
Recherche
Symbole/Bouton Description
La recherche rapide vous permet de vous localiser dans la carte à un endroit spécifié en encodant tout ou une partie du nom d'une commune ou d'une localité, une adresse specifique, un nouméro de parcelle.
Créer un lien vers la carte actuelle
Symbole/Bouton Description
Avec la fonction liens il est possible de créer de liens sur la carte actuelle. Le système construit des liens qui sauvegardent les paramètres pour reconstruire la carte actuelle affichée avec toutes les couches actuelles activées.
Imprimer/Sauvegarder la carte en format PDF
Symbole/Bouton Description
Faites simplement une impression ou une sauvegarde en format PDF en cliquant surImprimer.
Procédure
1. Cliquez sur le bouton Imprimer dans la barre.
2. Un rectangle rouge s'affiche, représentant la surface concernée par l'impression. Les dimensions de ce rectangle dépendent d'une part de l'échelle de représentation active pour la carte, et d'autre part de l'échelle choisie pour l'impression.
Après avoir choisi l'échelle d'impression, vous pouvez rediriger le rectangle rouge sur l'endroit de votre choix.
3. Après avoir placé le rectangle rouge sur l'endroit voulu, cliquez ensuite sur Imprimer dans le sous-menu Imprimer.
4. Ensuite le guichet vous indique qu'il est en train de produire votre fichier PDF.
5. Au moment où le guichet a fini de produire le PDF, vous pouvez l'ouvrir avec l'outil Adobe Reader qui peut être téléchargé gratuitement surhttp://www.adobe.com.
Dessin
Symbole/Bouton Description
La barre “Dessin” vous permet de créer des annotations dans la carte, c'est-à-dire de placer des objets graphiques ou du texte personnels sur la carte actuelle.
Activation du menu par le bouton Dessin.
Fonctions de la barre "Dessin"
Symbole/Bouton Description
Création d'un point
Création d'une ligne
Création d'un polygone
Création du texte
Éditer un redlining
Effacer un redlining
