Übersicht der Funktionsleiste:
![]()
Home-Schaltfläche

Mit der HOME-Schaltfläche kehren Sie jederzeit zum zurück zum Ausgangspunkt im Kartenportal. Dabei wird Ihre Session neu gestartet.
Hilfe

Die HILFE Schaltfläche öffnet diese Anleitungsseiten. Es handelt sich um eine online Dokumentation im wiki-Stil.
Kontakt

Die KONTAKT Schaltfläche öffnet eine Unterseite mit einem Kontaktformular.
Bitte zögern Sie nicht um damit dem Geoportal-Team Ihre Wünsche, Kritiken oder Anregungen mitzuteilen.
Nutzungsbedingungen

An dieser Stelle bekommen Sie genauere Informationen über die Bedingungen denen die Benutzung der Kartenanwendung sowie der darin enthaltenen Daten unterliegen.
Sprachenwahl
Das Kartenportal des luxemburger Geoportals ist in den 4 Sprachen Luxemburgisch, Deutsch, Französisch und Englisch verfügbar. Die aktive Sprache ist in Fett dargestellt.
Grösserer Kartenbereich

Indem Sie die Katalogansicht der verfügbaren Layer ausschalten, können Sie die so freigewordene Bildschirmfläche ebenfalls für die Karte benutzen. Klicken Sie dazu einfach auf die Pfeil-Schaltfläche.
Nochmaliges Klicken auf diese Schaltfläche öffnet den Katalog wieder.
Hintergrund mit Luftbild

Die Hintergrundkarte kann verschiedene Versionen der topographischen Karte und das aktuelle Luftbild zusammen kombinieren. Benutzen Sie dazu den Schieberegler und ziehen Sie ihn in die von Ihnen gewünschte Position. Je weiter links er steht, umso grösser ist der Anteil des Luftbildlayers der eingeblendet wird.
Beispiel
Hintergrund : Auswahl der topographischen Karte
Die Dropdown-Liste bietet verschiedene Möglichkeiten für die Karte die im Hintergrund angezeigt werden soll.
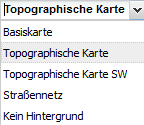
Vorherige Ansicht
Mit dieser Schaltfläche zeigen Sie den vorherigen Kartenausschnitt an.
Folgende Ansicht
Mit dieser Schaltfläche zeigen Sie den folgenden Kartenausschnitt an
Messfunktionen
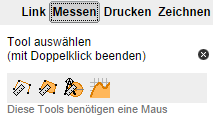
4 verschiedene Funktionen sind im Messmenü enthalten:
Distanz messen
Misst die horizontale Distanz zwischen 2 in der Karte festgelegten Punkten. Klicken Sie zuerst einen ersten Punkt und anschliessend einen 2. Punkt in der Karte und schliessen Sie ab mit einem Doppelklick. Die errechnete Distanz in der Einheit km wird im Fenster angezeigt.
| Simple calcul de distance | Calcul de distance allongée | |
|---|---|---|
Flächeninhalt
Berechnet den Flächeninhalt eines durch Klicken in der Karte festgelegten Polygons.
Azimut
Berechnet den rechtsdrehenden Winkel zwischen geographischer Nordrichtung und der Richtung zu einem Zielpunkt in der Karte.
Höhenprofil
Klicken Sie Punkte eines linearen Verlaufs in der Karte und schliessen Sie ab mit einem Doppelklick. Diese Funktion berechnet anschliessend einen interpolierten Höhenverlauf entlang dieser Linie und zeigt ihn in Form einer Kurve an.
Suche

Link zur aktuellen Karte
Diese Funktion liefert einen Link zur aktuellen Kartenansicht, welche Sie so mit Ihren Bekannten teilen können.
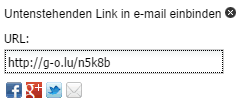
Druckfunktion PDF/Bild
Drucken Sie Ihre Karten im PDF-Format oder als Rasterbild.
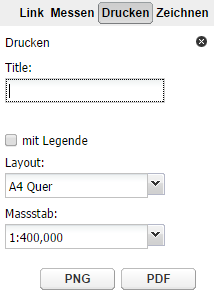
Vorgehensweise
- Öffnen Sie das Druckmenü.
- Wählen Sie den gewünschten Maßstab und das Druckformat - ein rotes Rechteck gibt in der Karte den entsprechenden Ausschnitt an. Ziehen Sie dieses Rechteck an die gewünschte Stelle in der Karte um so den zu druckenden Ausschnit festzulegen.
- Klicken Sie auf den Druckknopf (PDF oder Bild)
- Öffnen Sie das Dokument.
Zeichenfunktionen
Die Zeichenfunktionen ermöglichen es, vorübergehend Notizen in der Karte vorzunehmen.
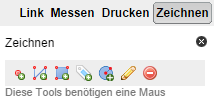
Funktionen
- Punkt zeichnen
- Linie zeichnen
- Polygon zeichnen
- Text zeichnen
- Notiz/Zeichnung editieren
- Notiz/Zeichnung löschen
